Follow these steps to bulk upload GL accounts. Learn how to:
- Download the GL accounts template .csv
- Bulk upload the completed GL accounts template .csv
- Validate and review the .csv format
- Outcome: Success or Fail
Download the GL accounts template .csv
There are two ways to download the GL accounts template .csv.
Click on Workspace > Categorization tab. Select the GL accounts tab, then click the blue ‘Add GL accounts’ button.
- Option 1: From the ‘Add GL accounts’ dropdown button, click ‘Download a GL accounts template’ and an automatic download will begin.
- Option 2: From the ‘Add GL accounts’ dropdown button, click ‘Upload GL accounts (.csv)’ and an Upload GL account list modal will appear.
- Click on ‘Download GL account list template’ and an automatic download will begin.
Bulk Upload
When the .csv template is completely filled out, click on Workspace > Categorization tab. Select the GL accounts tab and click the blue ‘Add GL accounts’ button.
From the dropdown, click ‘Upload GL account list (.csv)’ and an Upload GL account list modal will appear.
You can either click the yellow box to select the .csv file to upload, or drag and drop your file to the yellow box. Once the file has been selected, the ‘Upload file’ button will turn blue.
Click the blue ‘Upload file’ button. A message will appear to confirm any existing GL accounts in the system will be overwritten with the newly selected file. If you wish to proceed, click ‘Yes, upload GL account list’.
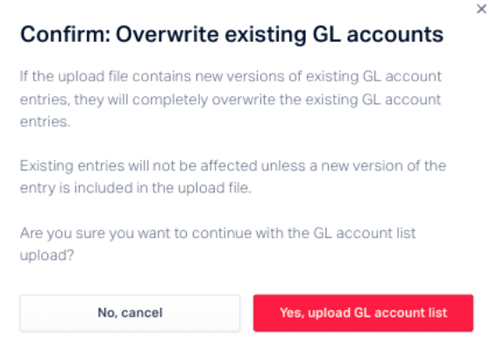
Once ‘Yes, upload GL account list’ is clicked, the file upload will proceed and the system will indicate if the upload was successful for failed.
Validate and review the .csv format
- Users must download and use the provided CSV file template to ensure successful file upload and must adhere to the CSV formatting to avoid upload errors.
- GL accounts and GL codes are mandatory fields. Entries with empty values will not be imported and upload errors will be encountered.
- Invalid entries and duplicate data on the CSV file is not imported while new versions of existing GL account entries are overwritten.
- Only accepts .csv file extension. Error is encountered if incorrect file is uploaded: Unsupported file type. Please try again.
- Limit to 2000 rows per file upload
Mandatory and optional fields
- GL Account Name:Mandatory,100 character limit
- GL Code: Mandatory, 100 character limit
Outcome: Success or Fail
If all entries from the.csv file are uploaded with no errors, you’ll see a confirmation message indicating the upload was successful.
You will also receive an email notification if the upload was a success:
-png.png?width=436&name=image%20(19)-png.png)
Sample use cases:
1. Uploading a CSV file with GL code already existing on the workspace but GL account name is unique - the GL account name for that GL code will be updated based on the uploaded CSV file.-
- Existing: GL Account Name1 / GL Code 1
- Upload: GL Account Name2 / GL Code 1
- Outcome: Successful, Account name for GL Code 1 is updated to GL Account Name2
-
- Existing: GL Account Name1 / GL Code 1
- Upload: GL Account Name2 / GL Code 2
- Outcome: Successful, uploaded entry is unique
The outcome is Fail if:
- all entries from the .csv file are uploaded with errors in its entirety, or
- a .csv file is uploaded with valid entries and entries with data errors.
You’ll be alerted via two error messages if the upload has failed. Click the ‘View upload errors’ button to view the error identified by row to help you identify which data should be corrected on your file prior to re-uploading it.
You will also receive an email notification if the upload failed:
-png.png?width=369&name=image%20(20)-png.png)
Sample use cases:
1. Uploading a CSV file with GL account name already existing on the workspace but GL code is unique - error is encountered, data won’t be imported as GL account is already existing.-
- Existing: GL Account Name1 / GL Code 1
- Upload: GL Account Name1 / GL Code 2
- Outcome: Failed, upload error as GL Account Name1 is already existing
-
- Existing: GL Account Name1 / GL Code 1
- Upload:
- GL Account Name2 / GL Code 2
- GL Account Name2 / GL Code 2
- Outcome: Failed, upload error as entries on the CSV are duplicates
-
-
- Single or multiple lines with empty GL account name or GL code
- Single or multiple lines with both empty GL account name and code
- Missing columns on the CSV file
- Column positions that are interchanged
-
