In your role as an administrator, you play a crucial role in optimizing your organization's processes. To assist you, our system offers three distinct workflow types: Ownership, Categorization, and Threshold workflows. Each of these workflows serves specific purposes tailored to meet the needs of your organization.
Key Benefits of OpenEnvoy’s Workflow Capabilities:
- Multiple Approval Policies: Our system now supports multiple approval policies, each with different groups of approvers and thresholds. This means you can tailor approval processes to specific departments, regions, or invoice types. Say goodbye to a one-size-fits-all approach and hello to custom-tailored approval workflows.
- Consolidated View of Approval Policies: With our new functionality, you'll have a consolidated view of all your approval policies. This ensures consistent standards across your AP department, reducing errors, minimizing compliance risks, and improving overall efficiency.
- Dynamic Routing: One of the standout features is the ability to route jobs to different approvers and owners based on combinations of job data such as Vendor, Labels, and GL accounts. This dynamic routing ensures that tasks are always in the right hands, enhancing accuracy and response times.
To navigate to workflows, simply click on the workflow tab on the left sidebar. To create a new workflow, click on the blue button in the top right corner. A window will pop up to select one of the three workflow options.
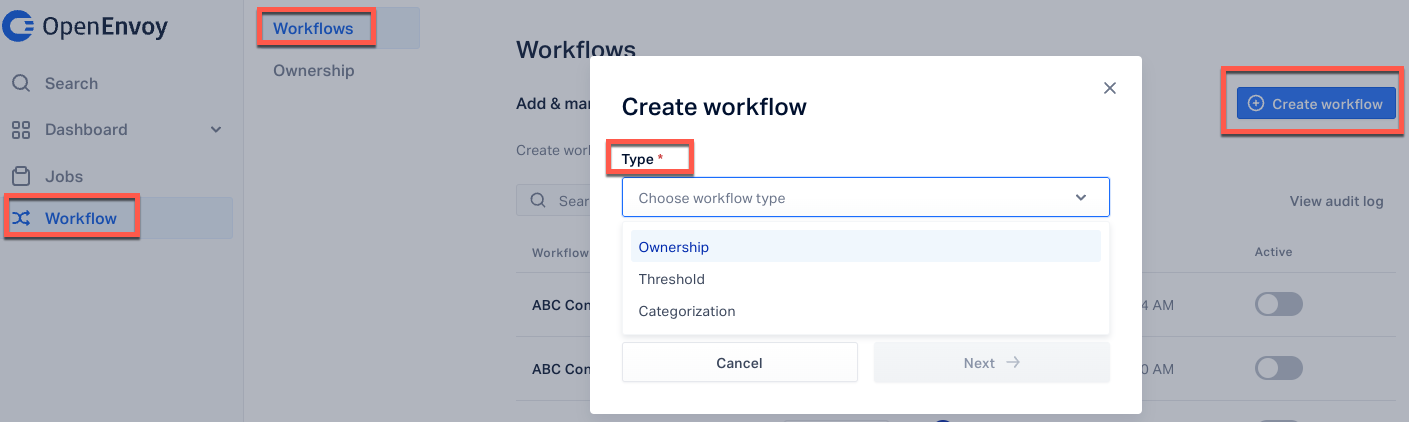
Now, let's dive deeper into each of the three workflow types and explore how to configure them for your organization's specific needs:
Ownership Workflows
Ownership workflows provide an efficient means to assign job ownership and route jobs for approval based on specific criteria. Here's how to configure them:
- WHEN: The initial step of creating a new Categorization workflow is determining when you would like the workflow to be triggered. Here you can choose for it to process after the initial matching, after a vendor is updated (changed) on a job or both.
- IF: Here you will define what jobs this workflow applies to. You can apply this workflow to jobs based on the vendor, labels, GL accounts or job type.
- THEN: This step is to define who will be assigned ownership of these jobs. Here you can assign ownership to a team or to an individual.
- THEN: The final step involves specifying the approval policy for these jobs. You have the option to either create a new approval policy directly within the workflow configuration or select an existing configuration from the dropdown menu. This approval policy supports the routing of jobs to multiple approvers and the application of thresholds to route jobs exceeding a specific threshold to additional approvers.
Categorization Workflows
Categorization workflows empower you to automatically assign or remove GL accounts, labels, or job types (Basic or Match) based on precise criteria. Here's how to configure them:
- WHEN: The initial step of creating a new Categorization workflow is determining when you would like the workflow to be triggered. Here you can choose for it to process after the initial matching, after a vendor is updated (changed) on a job or both.
- IF: Here you will define what jobs this workflow applies to. You can apply this workflow to jobs based on the vendor, labels, GL accounts or job type.
- THEN: The last step is to define which specific categories you want to add or remove from the jobs included in this workflow. Job type’s you can apply include labels, GL account and job type.
Threshold Workflows
Threshold workflows allow you to automatically approve jobs by defining predetermined limits for overbillings and/or underbillings with specific vendors. These limits will fully automate job approval thus removing any manual intervention instead of moving them to Conflict status. Here's how to configure them:
- WHEN: The initial step of creating a new Threshold workflow is determining when you would like the workflow to be triggered. Here you can choose for it to process after the initial matching, after a vendor is updated (changed) on a job or both.
- IF: Here you will define what jobs this workflow applies to. You can apply this workflow to jobs based on the vendor, labels, GL accounts or job type.
- IF: Here you will set the threshold(s) for underbillings and/or overbillings. After you choose an overbilling and/or underbilling, you then determine the amount you would like to set which will then automate the approval and bypass the job moving to conflict and require manual intervention.
- THEN: In this final step, jobs processed by this workflow are automatically approved. This means that the status of the job will be ‘Approved’ and synced back to your ERP while bypassing Conflict status.
By following these steps, you can configure Ownership, Categorization, and Threshold workflows to align with your organization's unique requirements. These workflows are powerful tools that, when set up correctly, can streamline operations, enhance efficiency, and improve your overall workflow management.
