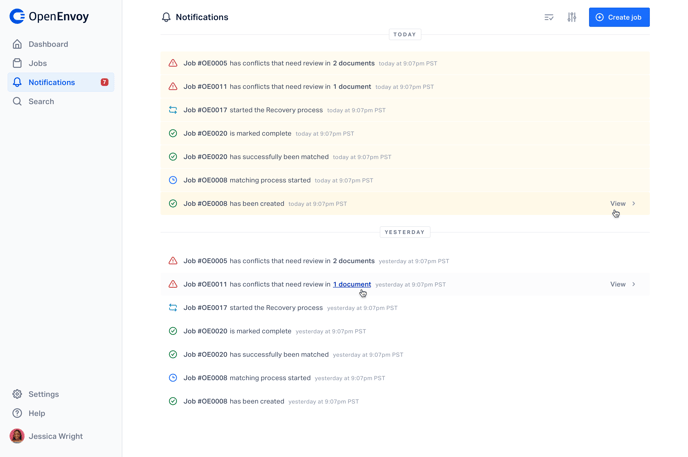A guide to understanding each job status in OpenEnvoy
In this guide, we'll review the job list categories and the job status included in each.
Click on the Jobs tab, then click the Active jobs down-arrow (⌄) to view four list options:
Active jobs
Active jobs are inclusive of jobs which are in the process of being matched, have been flagged with an overbilling, require additional documentation to complete an audit, or have been escalated to a supplier due to a dispute. These are the only jobs users are required to review.
Active jobs include the following job statuses:
Click Jobs in the left navbar, you will see the status for all active jobs by default.
From the jobs list page, you may notice after an invoice is uploaded, the amount is grayed out with a clock indicator icon next to it. This shows you the invoice amount is going through the initial extraction, but the amount has not yet been verified.
Matching
Newly created jobs will have "Matching" status. When a job has the "Matching" status, most of the job details page will be unpopulated and greyed out. Depending on the number of documents and complexity, the matching process may take up to 24-hours to complete.
Unverified amount
From the jobs list page, you may notice after an invoice is uploaded, the amount is grayed out with a clock indicator icon next to it. This shows you the invoice amount is going through the initial extraction, but the amount has not yet been verified.
This is what the unverified amount looks like for the jobs list view:
This is what the unverified amount looks like in the job header:
Conflict
A job status will change to "Conflict" when an overbilling is found during the matching process. The system will prompt the job owner to review the conflict, with the option to skip that step. In some instances, notes will be included which identify specific discrepancies within documents related to the job.
Clicking "Review conflicts" takes you to the Results tab, which shows an itemized list of the discrepancies highlighted in red. In most instances, resolving a conflict will require uploading new, correct versions of documents. If you choose to, you can mark the job complete without resolving the conflicts. Otherwise, you will start the recovery process by initiating a dispute.
Dispute
Jobs in dispute status are in the process of having conflicts resolved. Changing a job's status to "Dispute" enables you and your team to easily identify jobs where a conflict exists but an action to resolve them has already been taken. These actions can include reaching out to the respective vendor to request a refund or a credit.
Once a job is in "Dispute" status, there are several ways it can be marked as "Completed".
If you have resolved the conflict with the supplier and the full amount of the overbilling has been recovered, you can indicate this while marking the job as complete. When you do, you'll be prompted to upload the correct documentation (optional), which will be run through the matching process for verification. If you choose not to upload the correct documentation, the job will be marked as complete with no overbilling, but the documentation for your job will not match.
If you recovered a different amount from your supplier, choose that option and enter the recovered amount. You'll be prompted to upload the correct documentation (optional), which will be run through the matching process for verification, and to record notes about the recovery.
If you were unable to recover anything from your supplier, choose that option, and follow the steps.
View our Guide to Disputes to learn more about dispute management.
Pending
A job is moved into "Pending" status when additional information is required. View the job and click on the Results tab. The Results tab will have a note describing what information is required to resolve the Pending status. Upload the documentation required for the job to continue processing.
Verifying
A "Verifying" status is part of the dispute workflow and occurs when the system is performing verification once a final invoice is uploaded to either recover the overbilling or enter a different invoice amount.
Review & approve
Once the dispute process has finished, the last step in the workflow is reviewing the dispute results and either approving or rejecting those results.
You may determine ‘approver’ and ‘reviewer’ roles in the Teams section of the Workspace.
- The job owner can act as both ‘approver’ and ‘reviewer’
Or
- The job owner can be the ‘approver’, and
- One or more users can be the ‘reviewer'.
To review dispute results, a user can view a job and click ‘Review & approve’ to start the review process. The system will prompt the user to view a summary and enter optional comments.
When ‘Approve’ is clicked, the job will move into Approved status and be viewable under Completed jobs.
When ‘Reject’ is clicked, the job status changes to Conflict, which triggers a notification to the job owner. The system will require a comment to indicate why the job was rejected, and the comment will be displayed in the Conflict notes area. The job will remain on the Active list for the owner to review and take action.
Ready to approve
The Ready to approve status is for non-job owners to approve a job. This is part of the approval chain workflow.
Completed jobs
Completed jobs are inclusive of jobs that have been audited and have no discrepancies, have met a threshold for approval, or have been flagged as containing a duplicate invoice. Users are not required to review these jobs as they have been fully processed.
Completed jobs’ include the following job statuses:
Approved
The "Approved" status indicates a user or the system marked the job as Approved. This is the result of the job being reviewed and determined it can be approved, for example, the overbilling fell within the approved threshold difference.
The OpenEnvoy administrator may also set threshold approvals, which allows the system to automatically detect if an overbilling falls within that threshold. If the overbilling is within the threshold, the job is automatically identified as Approved and filed under the ‘Completed jobs’ list view.
Matched
The "Matched" status indicates jobs which have been fully matched during the auditing process by the system and require no further review.
Duplicate jobs
The system can automatically categorize a duplicate invoice. If a duplicate invoice is detected, the job status will be marked with a "Duplicate" status, and the job will be listed as Duplicate under the ‘Duplicate jobs’ list view.
Deleted jobs
The deleted jobs section contains any job that has been deleted. Deleted jobs will not be audited by OpenEnvoy and will not count toward dashboard reporting. These can include erroneous jobs that need to be reviewed or historical jobs that are no longer active. Deleted jobs retain all job information and history, including the job status at time of delete, in case a user needs to refer to it for record keeping purposes.
You can delete a job via the job list view or by viewing an individual job.
1. Job list view
Go to the job list and select the job(s) you would like to Delete by clicking the box to the left of the OE job number.
At the top of the job list, click the Workflow dropdown and select Delete.
Click the blue 'Apply' button on the right.
Continue to the steps below.
2. Viewing an individual job, click the ellipses (...) at the top-right corner.
From the menu, select Delete job.
Continue to the steps below.
In both options above, before a job is deleted, a confirmation window will appear.
Select the reason for deleting the job:
- invoice invalid
- incorrect information
- upload error
- other
An optional comment can also be entered to provide additional context and will be kept as part of the job activity log.
Once the Reason and Comment have been entered, click Yes, delete job.
Once Yes, delete job is clicked, the deleted job will automatically move from the Active job list to the Deleted job list. All job information will be viewable, but changes can no longer be made to the deleted job.
If you click into the deleted job, you'll see the job banner indicates the job was deleted with the Reason selected when deleting the job. In the example below, the Reason selected was 'Upload error', and a comment was entered by the user Carol: "Uploaded the wrong invoice". The system also indicates the job was in Conflict prior to getting deleted. The Activity log tracks all user actions for a job.
Please contact support@openenvoy.com if a job(s) was placed in the Delete category by mistake.
Notifications
Most jobs are processed and matched within a few hours. Some complex jobs may take up to 72 hours to process. In addition to the jobs page, job status updates are posted to the notifications page and notifications can be sent via email and SMS. To view notifications, click "Notifications" in the left sidebar. Each row links directly to the job details page.