Learn about the features and functionality of the job details page, including uploading, replacing, and downloading documents, viewing job activity, results, and conflicts, and dispute.
This article will review each tab within a job:
The job list page, as shown below, displays the entire jobs list.
Click into a job to upload and replace documents, view activity, and the matching results progress. The dispute recovery activity and notes can also be managed within a job. It's important that you are familiar with all of the features of this page.
To view the job details page, click Jobs in the left navigation and click the row of any active job.
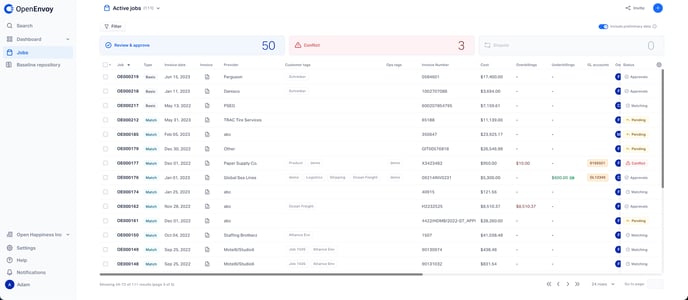
The job details page displays useful information about the job, including the invoice total, any overbillings or underbillings, the invoice and baseline documents associated with the job, and more. The page contains three tabs: Match, Details and Activity.
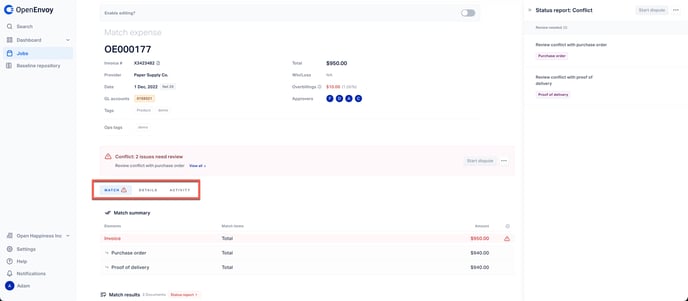
Match tab
The match tab shows the result of the invoice matching process. Line items will show a green icon if it is a 100% match, a red icon if there is a discrepancy, or an orange icon if there is no supporting source to match against the invoice line item.
Match summary
The match summary shows the sum total of all sources. Expand the arrow to view all job sources and totals.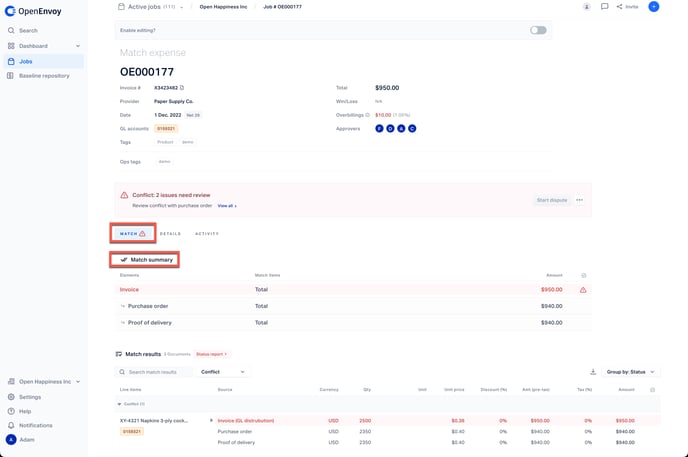
Details
The details section shows each backing document used in the matching process as well as all of the information extracted from the invoice.
- You can view and/or download each of the backing documents.
- You can manually override information in the "Info" table by clicking on the edit icon.
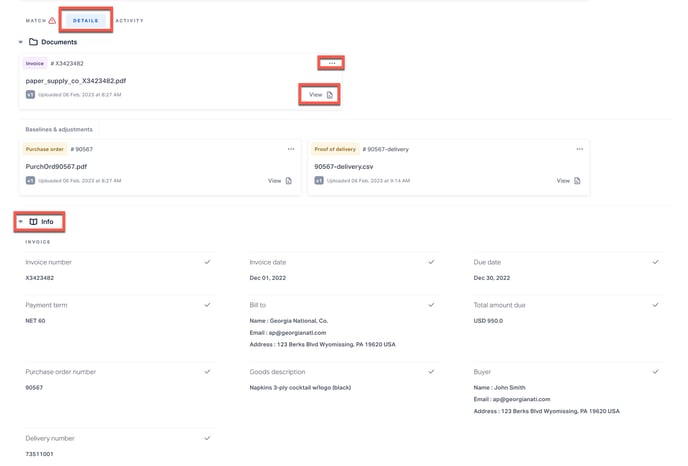

Activity tab
The activity tab shows all activities for the job, including when the job was created, any conflicts and associated notes, resolution steps, and more. 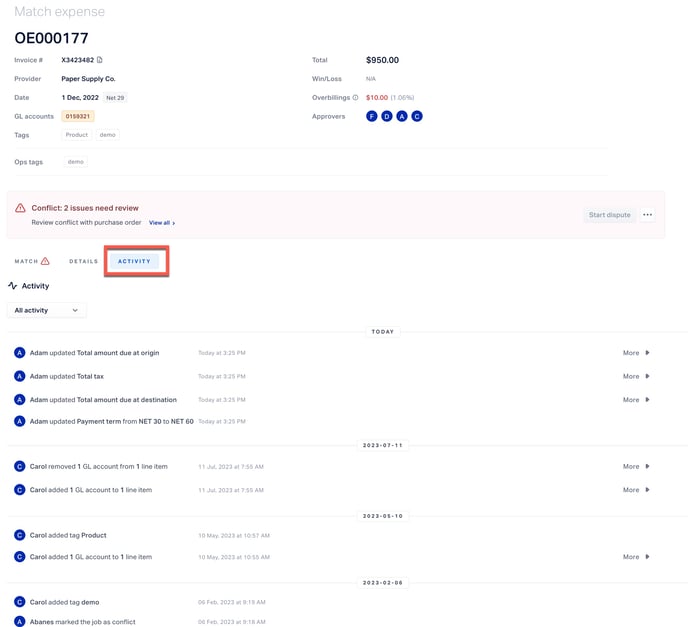
Add comment
Roles with the Admin, Editor, and Contributor roles have the ability to add comments to the Activity tab for any job which is listed under Active jobs.
From the Activity tab, click the Add comment button, type your comment, and click the blue Add comment button to save it. Your comment will now be visible in the job activity tab and remain part of the job's history.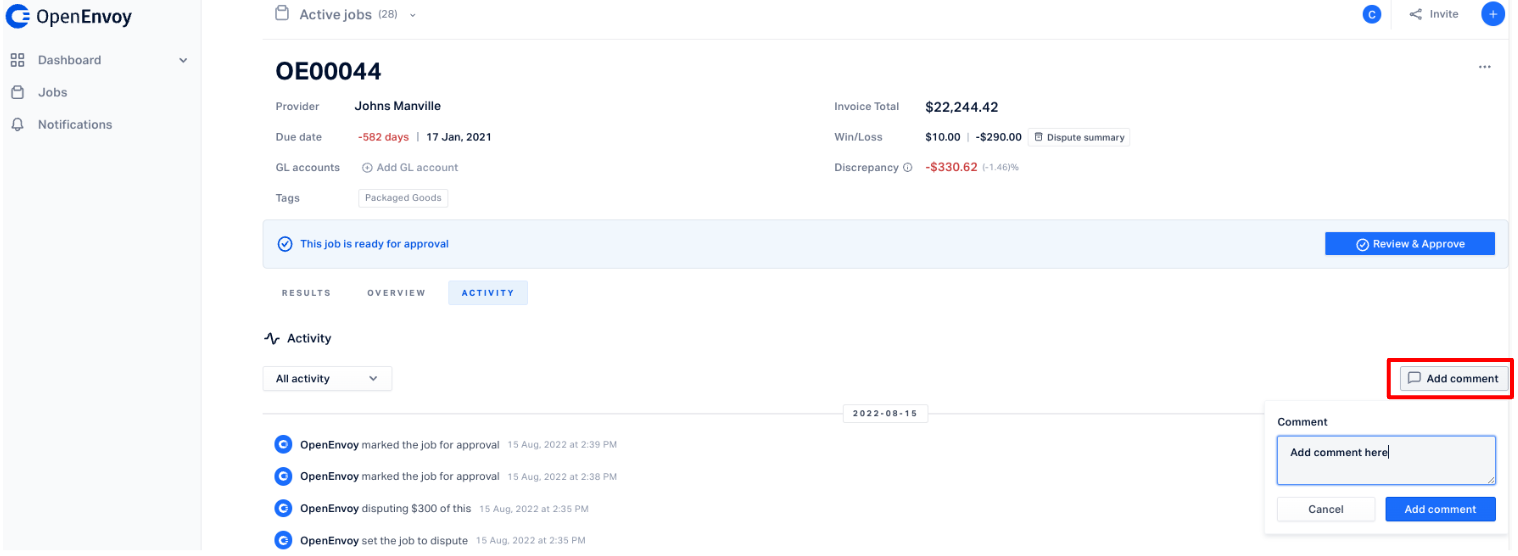
You also have the ability to filter activity by All activity or Comments only.
Please contact support@openenvoy.com with any questions.
To learn more about:
- Job Statuses and what they mean, please view Step-by-step instructions for how to check job status.
- Conflicts and Disputes, please view Identifying and resolving conflicts.
